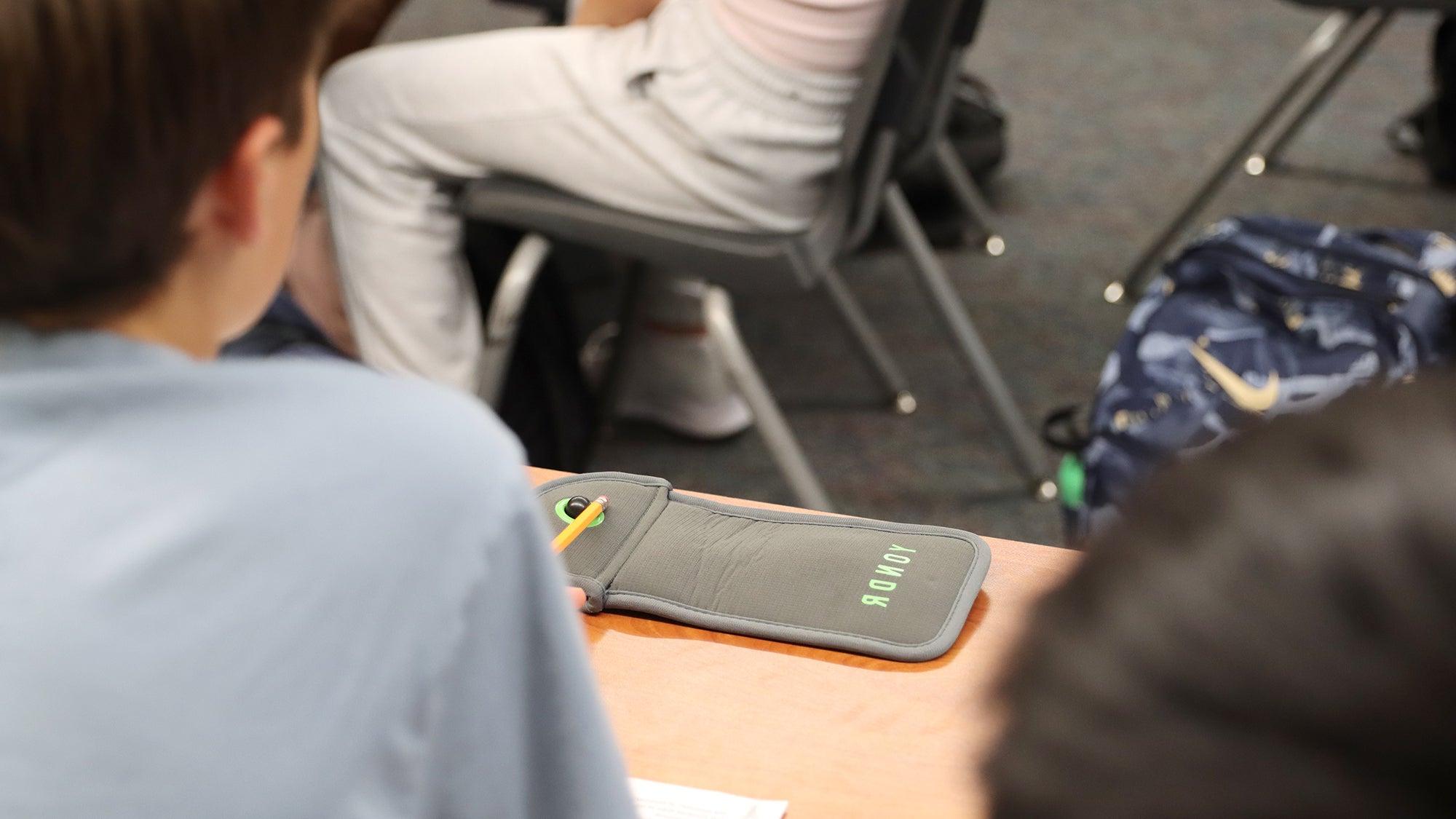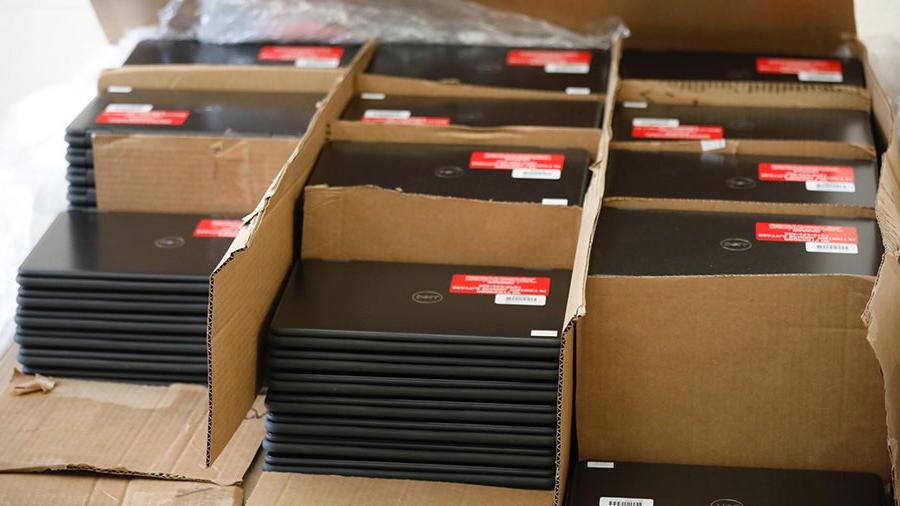Student iPads

Student SPS iPads
SPS students in PreK-2nd grade will receive an iPad at the beginning of the school year.
iPad Setup Instructions and Agreement Form
After charging your iPad, please follow these steps to set up your device for the first time:
iPad Agreement Form
Reminder: Restart Your Device Regularly
By restarting your district device (laptop or iPad) at least three times each week, you will resolve most issues. Restarting your device allows the device to process updates, policy changes, or security changes that are needed to keep your device running smoothly. Steps to restart your device:
- Plug your device in to power and turn it on
- Connect to the internet
- Restart the device, and then have your student log in to the device
- Leave it on for at least an hour so it can apply any changes that are needed silently
- If prompted, proceed with restarting your device again
How to Install Apps on Student iPads
How to install apps on student iPads
Remove Apple News Widget and Stacks from iPad
Some SPS schools received iPads with the next iPad operating system (iOS 15) installed. This changes the home screen to show the Apple News widget and could expose younger students to articles that are not age-appropriate.
The technology services team is working with Apple to remove the news widget permanently. Until a solution is implemented, it is recommended that teachers and families with student iPads manually remove the Apple News widget/stack from each iPad to block access to this list.
Read this document to learn to remove the Apple News widget from student iPads.
- How to Remove Apple News in Amharic
- How to Remove Apple News in Chinese
- How to Remove Apple News in English
- How to Remove Apple News in Somali
- How to Remove Apple News in Spanish
- How to Remove Apple News in Vietnamese
Tips to Save iPad Battery Power
To reduce battery drain, it’s recommended to lower the brightness of the iPad screen.
- From any screen on the iPad, locate the icons in the top right corner of your screen.
- Pull down under the battery icon to open the “Control Center.”
- With the icon that looks like a sun, adjust the brightness of the screen display.
Learn How to Reduce Brightness on an iPad with screenshots
Who to Contact for Support
- If your student needs a password reset.
- If your student’s device has connectivity issues.
- If your student needs an SPS device (this includes broken, stolen, or lost devices).
If you have questions about how to use District laptops, District digital tools, or need general tech support.
Office Hours: Monday-Friday, 7 a.m. – 5 p.m.
laptops@xlqx.net
206-252-0100 (if the line is busy you can leave a voicemail)
Technology Announcements
Students and staff at Eagle Staff and Hamilton International middle schools are noticing the positive change after pushing for cellphone-free campuses
Seattle Public Schools provides student devices during the school year to support classroom instruction.