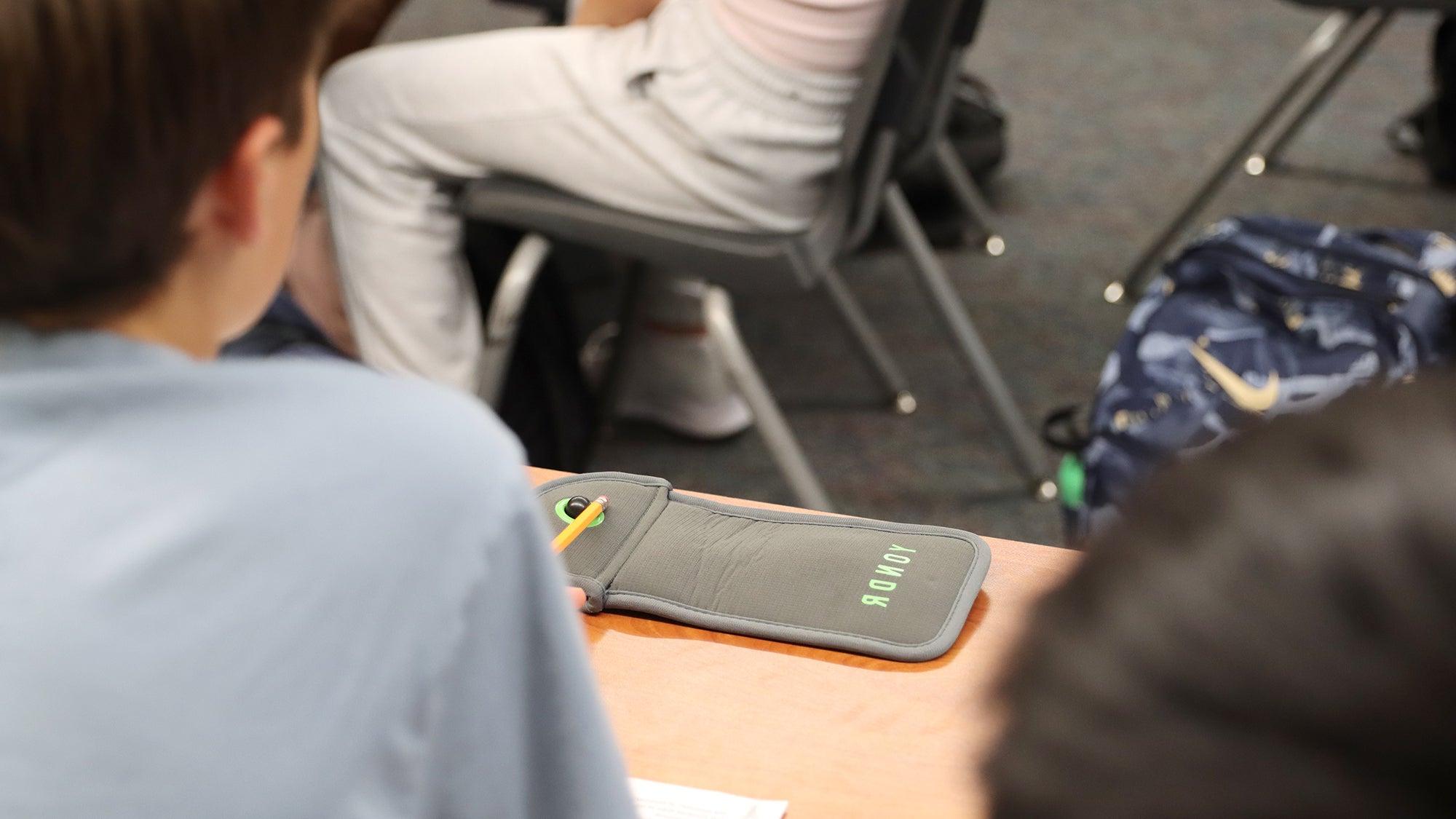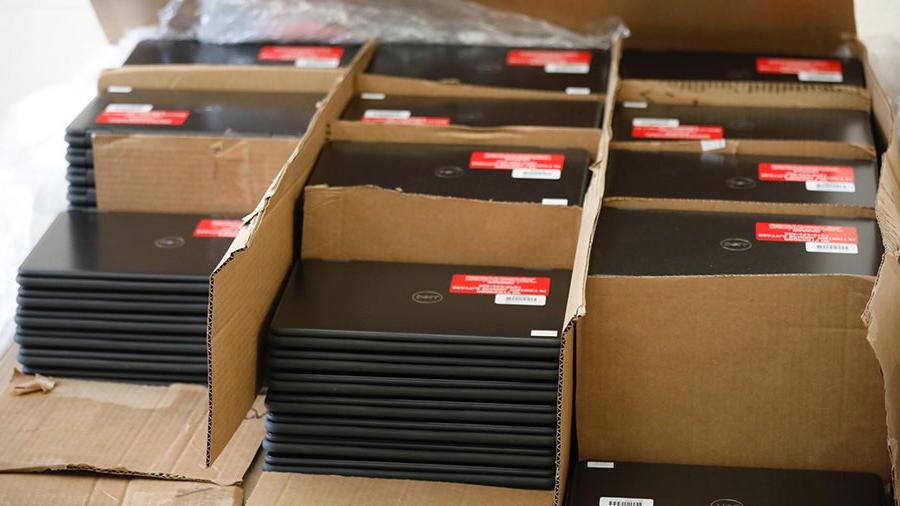Student Laptops
Student SPS Laptops
SPS students in 3rd-12th grade will receive a laptop at the beginning of the school year.
Laptop Intro and Agreement Form
After charging your laptop, please follow these steps to set up your device for the first time: Watch video below or on Vimeo for an intro to SPS student laptops.
Laptop Agreement Form
Reminder: Restart Your Device Regularly
By restarting your district device (laptop or iPad) at least three times each week, you will resolve most issues. Restarting your device allows the device to process updates, policy changes, or security changes that are needed to keep your device running smoothly. Steps to restart your device:
- Plug your device in to power and turn it on
- Connect to the internet
- Restart the device, and then have your student log in to the device
- Leave it on for at least an hour so it can apply any changes that are needed silently
- If prompted, proceed with restarting your device again
Laptop Login Troubleshooting
We’re getting a “Domain Not Available” error when trying to log in to the district laptop.
If you are trying to login and get this message, it is likely because your laptop is not connected to the internet. Connect the laptop to the internet before logging in.
- First go to the “globe” or “antenna” icon in the bottom right corner of the laptop
- Find your internet network
- Enter a password (if needed)
- Click “connect”
- Then login to the laptop with SPS student username and password (the @xlqx.net is not needed at this login).
Our laptop had internet connectivity, and now it doesn’t.
If the laptop goes into “sleep mode” overnight or during a break, it may not reconnect to internet quickly (or at all). You can manually reconnect to the internet by repeating the procedures above. Even if your laptop still says “Connected,” if you are having problems you can try disconnecting and connecting again.
Headphones and Headsets
Headsets are not working on our laptop. What can I do?
Bluetooth Headphones
You can install the “enable Bluetooth” application within the software center.
This can be found with the following steps:
- Go to Start
- Find Software Center
- Find Applications
- Select “Enable Bluetooth”
- If the update fails, try again after rebooting the computer.
Wired Headphones
A short-term, quick fix for wired headphones is to turn your laptop off, plug in the headphones, and turn the laptop back on. Headsets should then work. But below is a more long term solution.
To fix the wired headphones problem, you can install the “Headset Fix” application within the Software Center. This can be found through the following steps.
- Go to Start
- Find Software Center
- Find Applications
- Select Headset Fix
Troubleshooting tips for wired or Bluetooth headphones
- If this application doesn’t appear in your Software Center
- Reboot the computer, and let it stay connected to Wi-Fi for a few hours to allow all updates to load.
- If the update fails: Contact the tech support team
Printing at Home
Students Printing to Home Printer with a District Laptop
The ability to connect SPS laptops to home printers has recently been enabled. Connect the printer to the laptop and the printer driver will automatically install.
Due to malware concerns you will be unable to install other functions for the printer that require a CD or internet driver install.
Please note: The assignments from teachers should not require the use of printers, so they are considered optional and not required, much like headphones. As such, our Student TechLine will not be able to trouble-shoot issues that arise from the connection of personal printers.
If a student has an assistive learning accommodation and the student’s specialized curriculum requires the use of a printer, the school will make printing arrangements for the student and family.
Tips to Save Laptop Battery Power
Battery saver mode is designed to extend your laptop’s battery life until you can charge your laptop.
What does Battery Saver Mode do? Reduces the display’s brightness and reduces background apps from being run.
- While unplugged from a power adapter, click on the Action Center button on the lower right corner
- Click on the Battery Saver tile, this will turn on Battery Saver Mode
- Battery saver mode will automatically turn off once you have plugged your laptop into a charger
Learn How to Turn on Battery Saver Mode for Windows Laptop
Who to Contact for Support
- If your student needs a password reset.
- If your student’s device has connectivity issues.
- If your student needs an SPS device (this includes broken, stolen, or lost devices).
If you have questions about how to use District laptops, District digital tools, or need general tech support.
Office Hours: Monday-Friday, 7 a.m. – 5 p.m.
laptops@xlqx.net
206-252-0100 (if the line is busy you can leave a voicemail)
Technology Announcements
Students and staff at Eagle Staff and Hamilton International middle schools are noticing the positive change after pushing for cellphone-free campuses
Seattle Public Schools provides student devices during the school year to support classroom instruction.