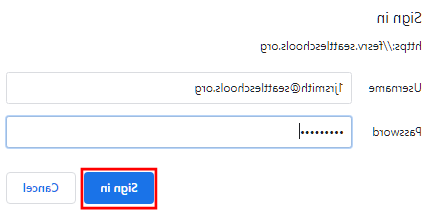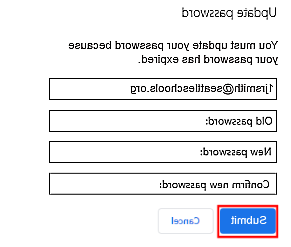Student Username and Password
Username and Password Support for Students
Student Username
Your username is located on your parent or guardian’s Source account, near your photo. All student usernames begin with 1. Example:
- Student Name: Joe Ronald Smith
- Student Username: 1jrsmith
- Student Email: 1jrsmith@xlqx.net
Some students will have numbers at the end of their username to ensure each SPS student has a unique username.
- Example username: 1jrsmith2
Contact a teacher, your counselor, or the school librarian if:
- you have never logged in to the SPS Student Portal
- you need your username
- you have forgotten your password and/or need a password reset
Student Password
If you need help, please contact your teacher, counselor, or school librarian.
Default Passwords
If this is your first time logging in, contact your school for your default password. After entering your username and default password, you will get a prompt to create a new password:
- Grades K-4: at least 4 characters long
- Grades 5-12: at least 7 characters long
Forget your password?
- If you forget your current password but remember your previous password, you might be able to reset it with OneDrive (see instructions below).
- If you do not remember any previous passwords, ask any teacher, your counselor, or school librarian for help.
Logging in at Home
SPS Device at Home
To log in to student laptops at home, students enter their SPS username and password.
- Username example: 1jrsmith
Personal Device at Home
To access the Student Portal, students will be logging in with Microsoft 365. Students should NOT use the Schoology APP, ALWAYS use the Clever Student Portal to log in.
If you share a computer with your family, please make sure you use different browsers. For example, if one person uses Chrome, the other person could use Firefox.
International Travel
Traveling internationally (taking a trip outside the USA)?
The Admissions Office admissions@xlqx.net has limited international network access for students on official school breaks, like mid-winter or spring break, and only upon request. Otherwise, students are to follow the attendance policy for in-person learning.
If you would like to request international network access during an official school break, please submit your request to laptops@xlqx.net with your student’s name and the dates of school break.